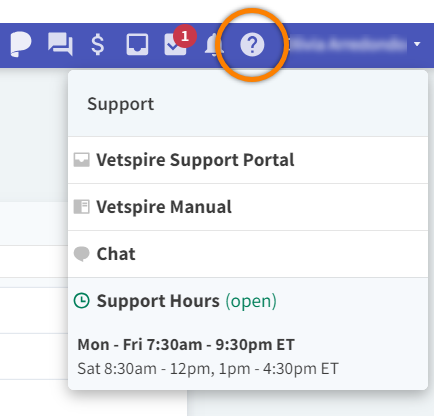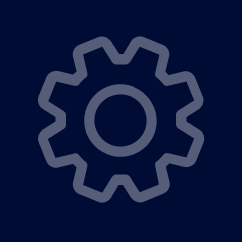User Tools
From Global Navigation at the top of the Vetspire application, you can access tools that support your day-to-day practice operations:
What’s New in Vetspire
Select the Vetspire logo in the upper-left corner of Global Navigation to view our newsletter. Here, you will find the latest details on new features, enhancements, and bug fixes, announcements, and more.
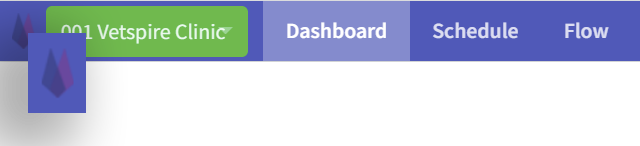
Practice Location Designator
If your practice has multiple locations, you can select which location you are working at from the location drop-down menu.
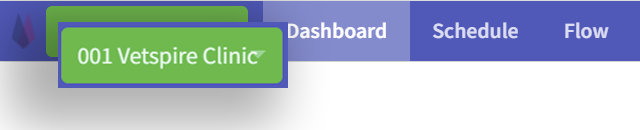
Recently Accessed Patient Profiles
Global Navigation displays the last five patient profiles accessed on the computer, regardless of who is currently logged in to the computer. Select a circle with the patient’s first initial to open their profile.

Client and Patient Search
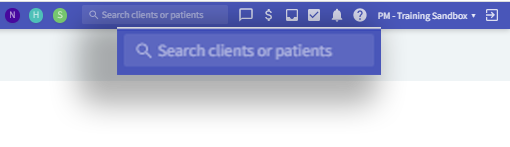
Search for a client or patient in the Global Navigation search field by:
Client name
Patient name
Any phone number associated with the account
Client ID
Patient ID
Search results populate in the drop-down menu. Select your desired client or patient to open their profile.

Tips for Client and Patient Search
We recommend searching by the client’s phone number to narrow down search results.
Patient co-owners are not searchable.
Internal Chat
Use the Vetspire Chat feature to communicate with all location staff and view your practice’s chat history. This chat is internal only and cannot be viewed by clients or used for client communications. A notification displays when a new chat message is available.
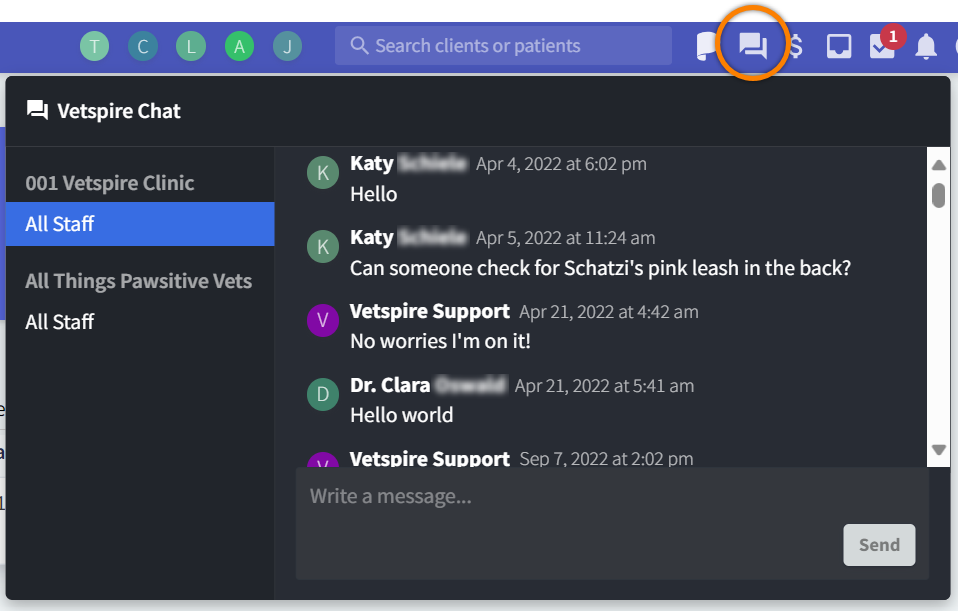
Quick Price Check
Use the Quick Price Check window to look up the total cost of any of your practice’s products, with a specified quantity.
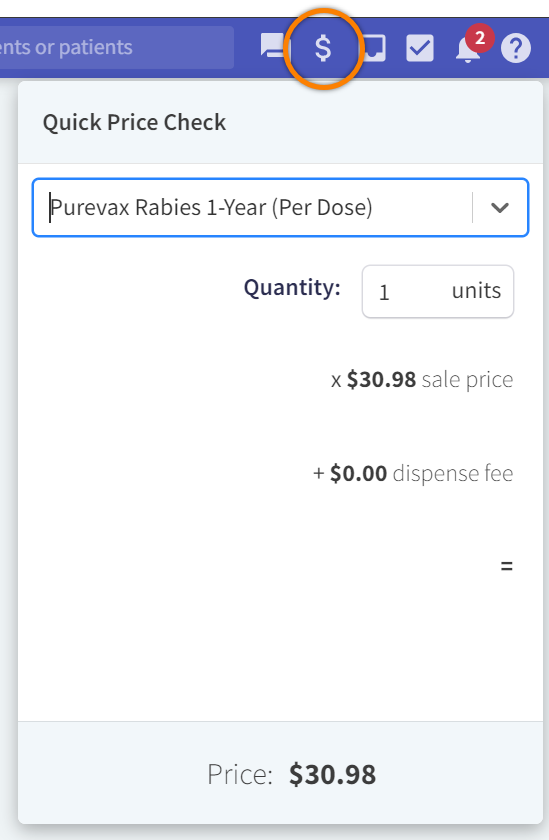
Personal Inbox and Tasks
The Inbox displays notifications for your Vetspire SMS (text) message and email activity for the last 30 days. Select an Inbox notification to navigate to Messages in the patient chart.
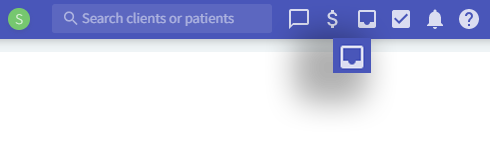
This is different from the Inbox window.
The Inbox window, accessed from Global Navigation, displays all conversations between clients and your practice’s staff.
The Tasks window displays all outstanding tasks that are assigned to you in order of due date.
Select the checkbox for a task in the Actions column to mark the task as Complete.
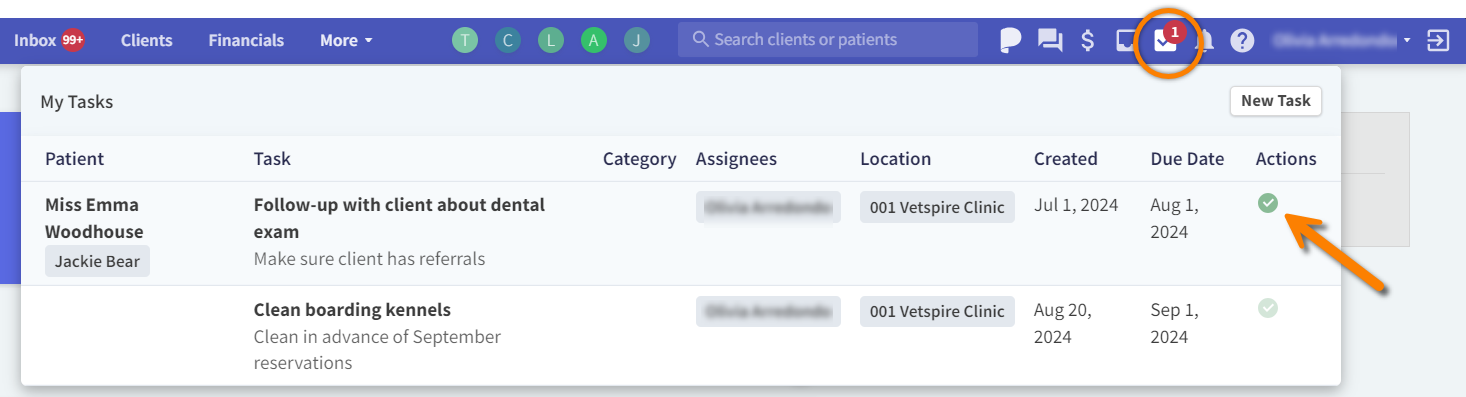
Practice Notifications
General notifications of practice activity display in the Notifications window. For example, the Vetspire system creates notifications when a client submits a payment, lab results are transferred, a staff member completes a task, and more.
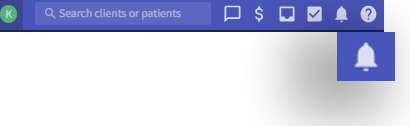
Contact Support
From the Support menu, you can submit a support ticket, chat with Vetspire Support, and view the Vetspire Manual.