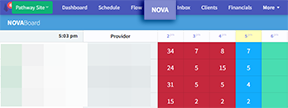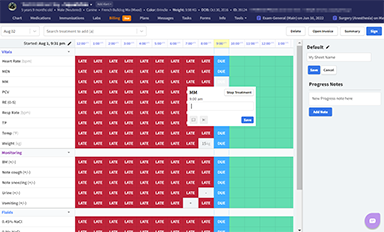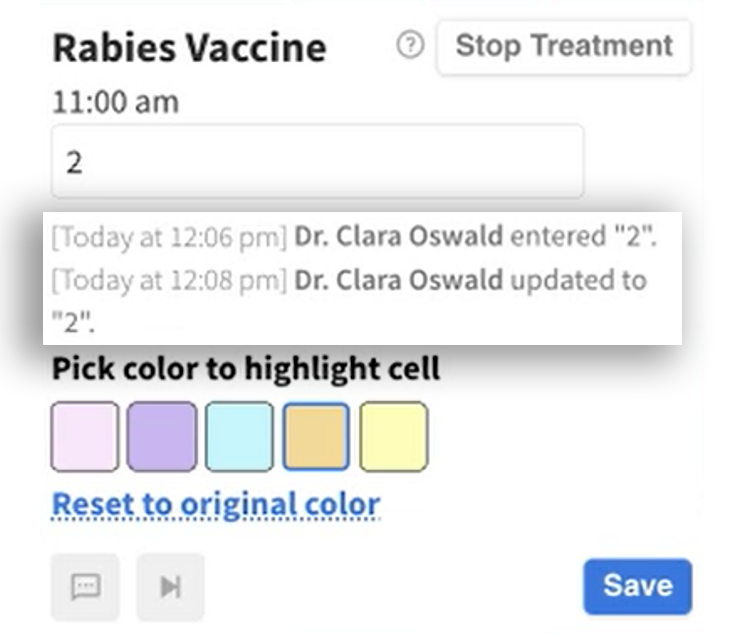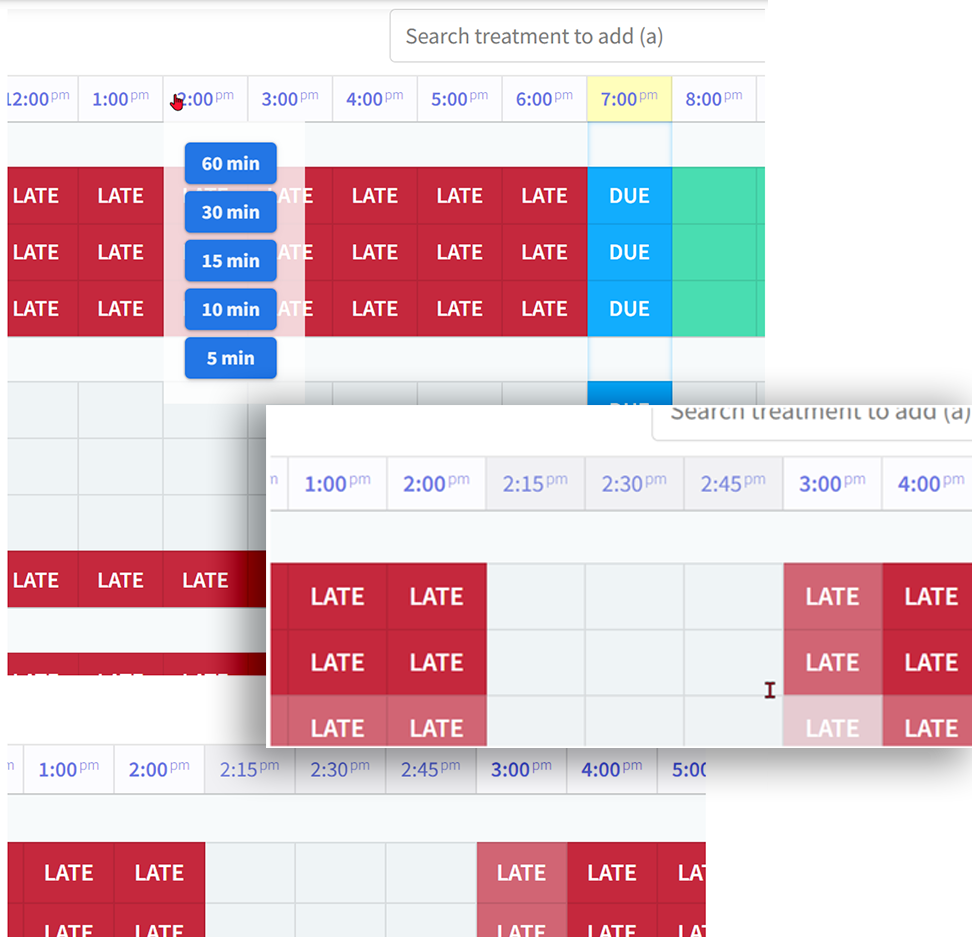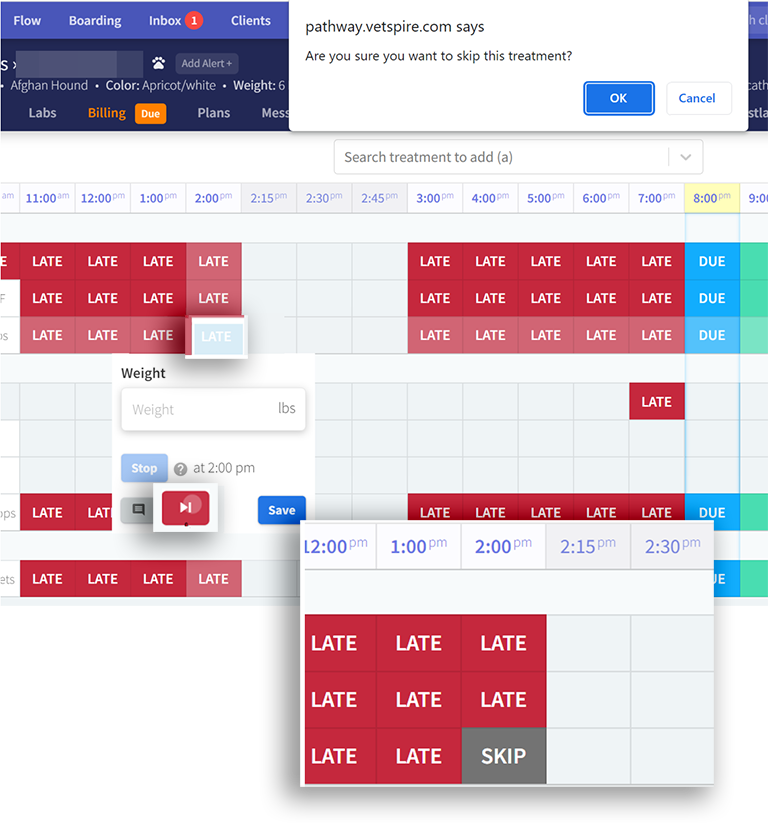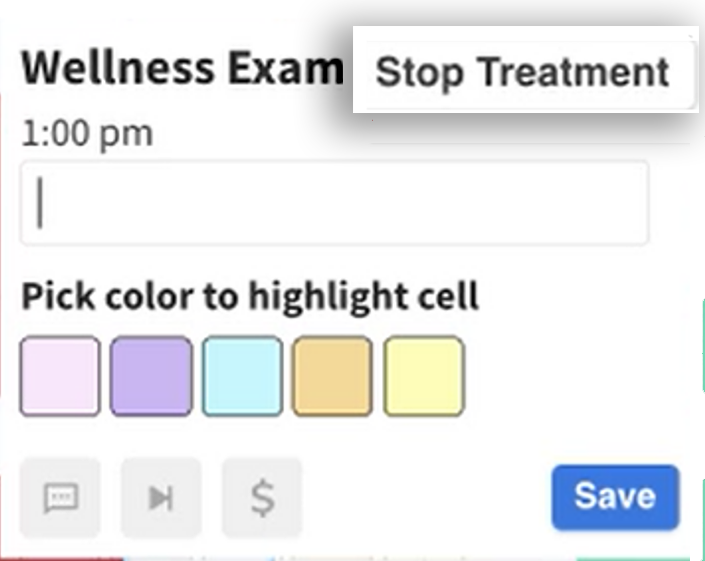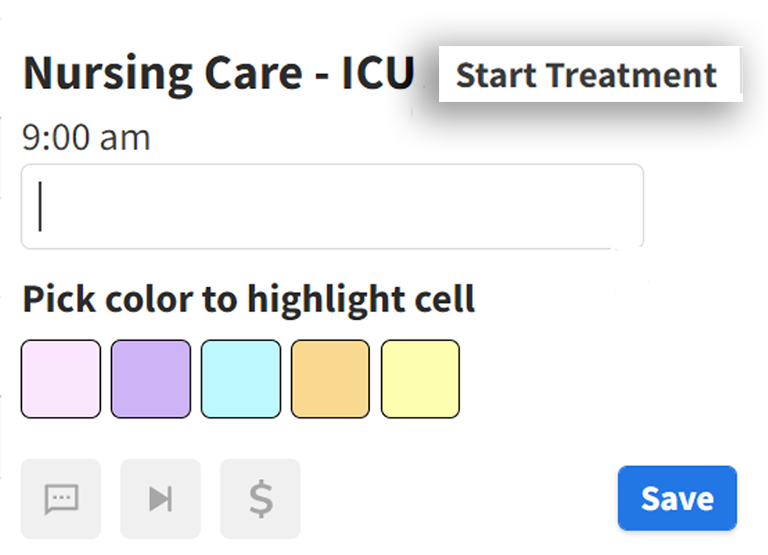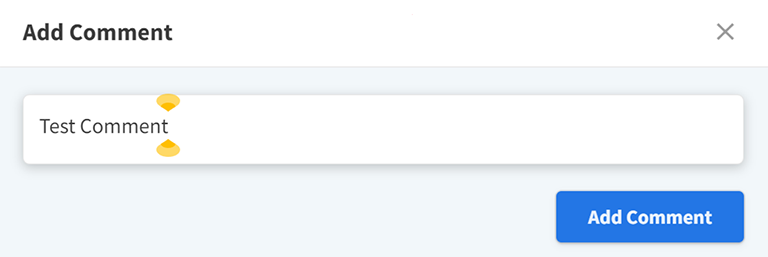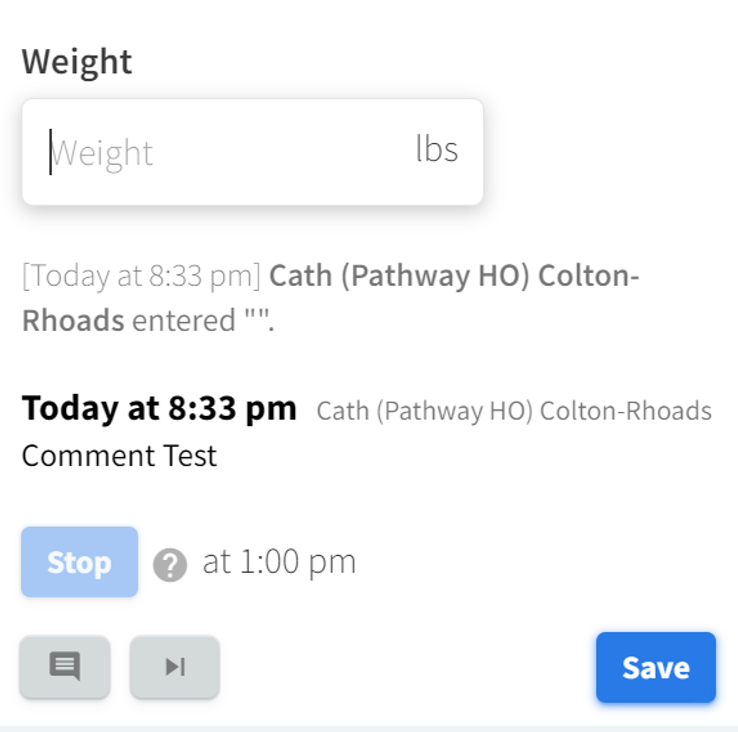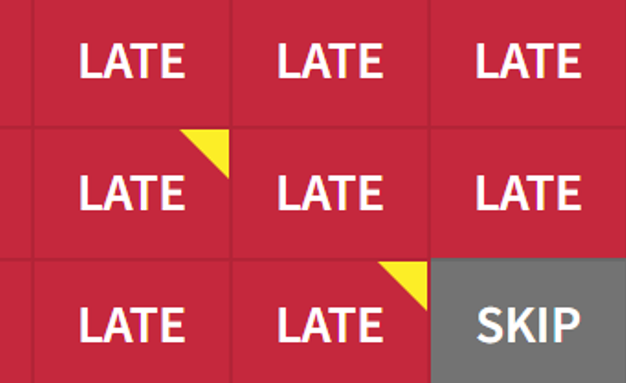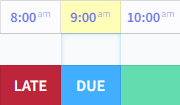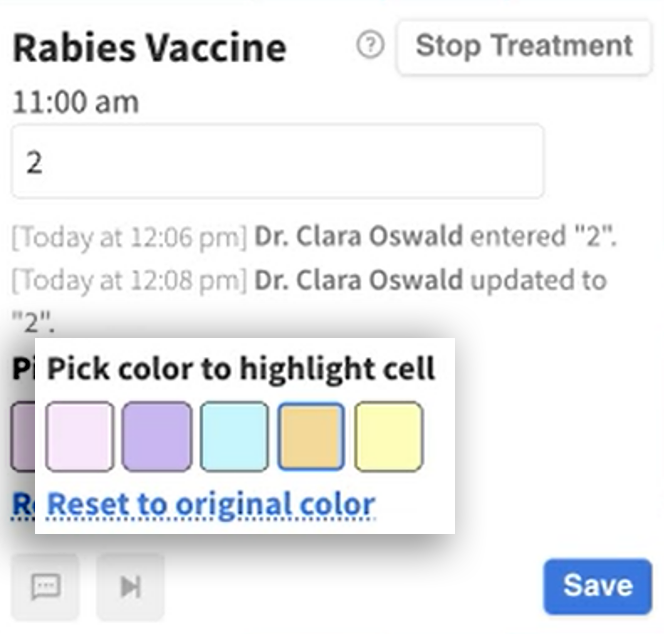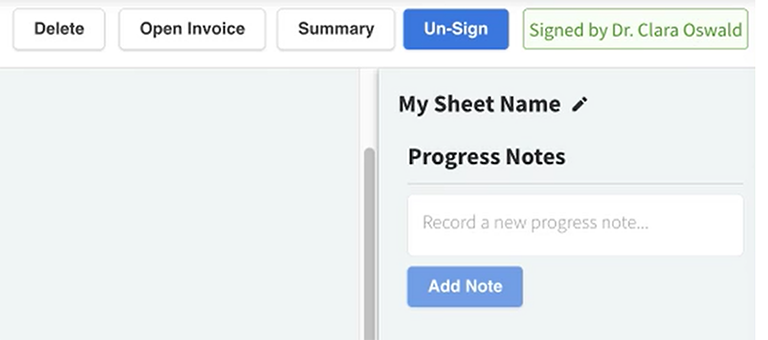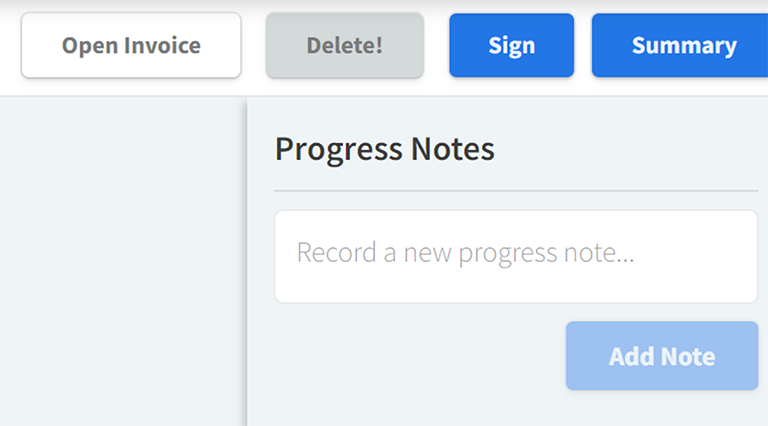NOVA
Nova means “new,” stemming from the Latin word “novus.” NOVA is a new way for our hospitals to utilize whiteboards and treatment sheets.
NOVA TRAINING IS AVAILABLE THROUGH Workday Thrive U. THE CLASS IS ENTITLED Vetspire: NOVA.
The NOVASheet, once created, will continue for the entire patient visit, replicating at midnight each night. Therefore, it is not necessary to create a new sheet each day. Refer to NOVASheet Types for setup. ![]()
To use the NOVASheet, select the NOVA tab from the home screen's toolbar and select the patient
or choose NOVASheets from the patient’s medical chart.
This is a permissions-based feature or is managed in your organization’s Admin settings.
Enter a Record
Select the relevant cell for the time slot and enter a value.
Enter the amount of medication to be given, vitals, and tasks.
Select Save.
NOTE: A USER, DATE AND TIME STAMP WILL APPLY TO THE TREATMENT.
Change Treatment Time Due
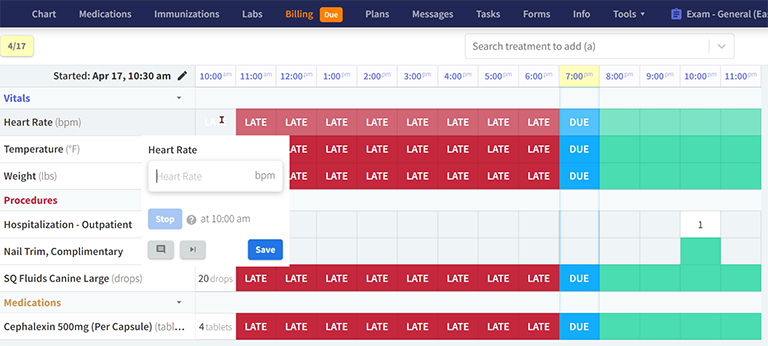
All treatments on a NOVASheet automatically default to one hour. This default can be edited by changing the default duration to 5 minutes, 10 minutes, 15 minutes, or 30 minutes.
To change the time slot default, select the slot to edit and choose the new time frame.
If the default duration was changed from one hour to less than one hour, the default may be reinstated.
To edit the NOVASheet back to one-hour durations, select the original time slot and change the duration back to 60 minutes.
Skip a Treatment
Select the time slot.
Click on the SKIP Arrow button, then select OK.
Stop a Treatment
You can stop treatment from continuing; this will remove all future green slots coming due.
NOTE: ONLY A DUE (GREEN) TREATMENT MAY BE STOPPED.
Select the time slot and click Stop Treatment.
Select Save.
Restart a Stopped Treatment
Select the time slot and slick Start Treatment.
Select Save.
NOTE: THE START TIME DEFAULTS TO THE TIME THE NOVASHEET WAS CREATED. THIS FEATURE IS SCHEDULED FOR AN UPDATE IN PHASE 2.
Add a Comment to a Task
Select the time slot and select the Comment icon.
Enter the comment, then choose Add Comment.
Select Save.
A yellow triangle in the upper corner of a slot indicates a comment.
BEST PRACTICE: COMMENTS ARE VISIBLE UNTIL THE TREATMENT SHEET IS SIGNED. IF NOTES ARE IMPORTANT, ADD THEM TO THE PROGRESS NOTE OR THE ENCOUNTER.
NOVASheet Management
To highlight or change the color of a future cell, not blue DUE or red LATE, click on the cell and pick a color to highlight the cell.
By default:
Past-due cells display red.
Current due, cells display blue.
Coming due, cells display green.
The clinic/hospital defines the cell color and meaning. Colors may also be reset to the original color if changed.
Edit the name of your NOVASheet by clicking on the pencil beside the name.
EXAMPLE: BELOW SAYS MY SHEET NAMETo add a Progress Notes, enter the notes and select Add Note.
Once the NOVASheet is complete, click Sign to save the NOVASheet to the patient chart. If necessary, Un-Sign the sheet to edit.
Email a summary of the NOVASheet to the client or rDVM by selecting Summary.
To delete the treatment sheet, select Delete.
NOVABoard
Your NOVABoard will display all patients with an active treatment sheet.
Red: overdue tasks
Blue: tasks due within the current hour
Green: future tasks